|
|
| |
|
SHOPPING- It's Easy! And it's Fun!
|
|
Login
|
 |
 |
| |
Type in your login name and password
in the login box at the top, then click the
"LOGIN" flashing icon.
|
|
| |
|
|
|
|
Find Your Product
|
 |
 |
| |
Click on the desired service category tab
at the top of the screen
|
|
| |
 |
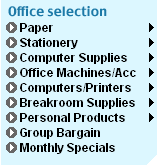 |
In the blue menu on the left hand side of the
screen, click on the top-level category of the
product you are looking for (e.g. "Breakroom
Supplies ")
|
|
| |
 |
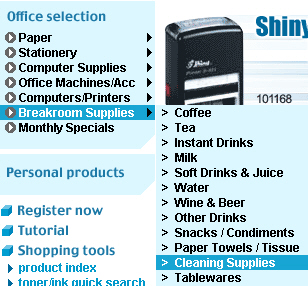 |
| |
Mouse over to see the second-level category
(e.g. "Cleaning Supplies")
|
|
| |
 |
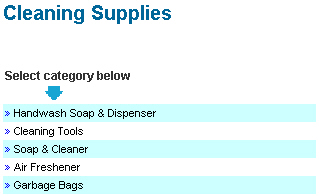 |
| |
Click on the second-level category to go to
the third level page
(e.g. "Soap & Cleaner")
|
|
| |
 |
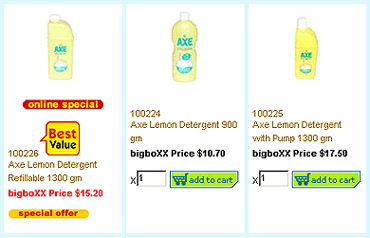 |
| |
You will be presented with a selection of products.
If you would like to view more information about
the product, you can click its image
|
| |
 |
| |
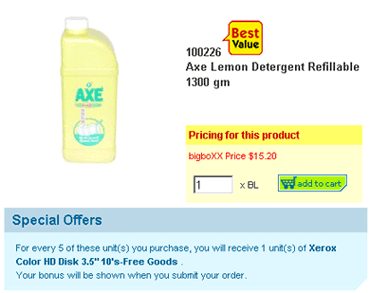 |
|
|
|
Add Your Product to your shopping cart
|
 |
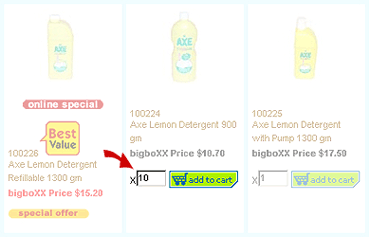 |
| |
Click your mouse into the quantity text box.
Erase the old quantity value with the Delete
or Backspace button on your keyboard, and type
in how many of the product you want.
|
|
| |
 |
With the mouse, click on the cart icon. The
product and quantity will be added to your cart
- it's that easy!
|
 |
|
| |
 |
Go back to Step "a" to continue adding
to your cart!
|
|
|
|
Products Displayed with special icons
|
 |
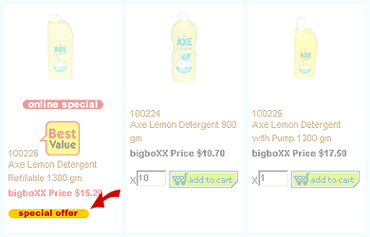 |
| |
"Special Offer" means that
a special offer is given with this product -
e.g. if you buy 5 or more, you will receive
a free gift! To read the terms of the offer,
you can click on the product's image.
|
| |
 |
| |
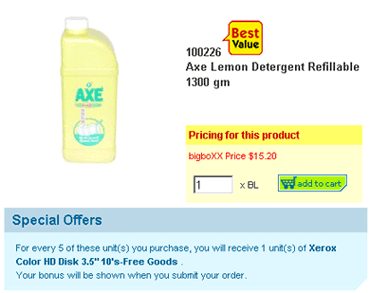 |
| |
To take advantage of the offer, you only need
to buy the product; the gift will be added on
Order Confirmation.
|
|
| |
 |
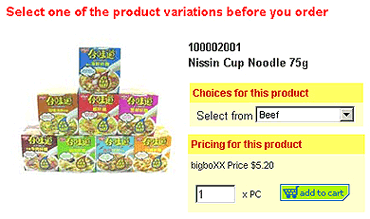 |
| |
"More Choices" means that the
product has many varieties, such as different
colours or flavours. To see these choices, you
can click on the product's image.
|
| |
 |
| |
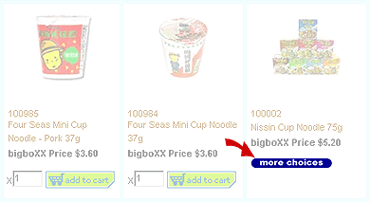 |
|
|
|
Check Your Shopping Cart Details
|
 |
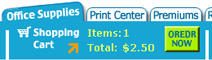 |
| |
Click on the "ORDER NOW" flashing
icon at the top of the screen.
|
|
| |
 |
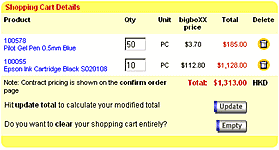 |
| |
You can change the quantities of any of the
products in your shopping cart by changing the
number value in the quantity textbox,
then clicking on Update.
|
|
| |
 |
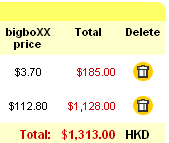 |
| |
To delete a product from your cart, click on
the trash can.
|
|
| |
 |
 |
| |
To empty your entire shopping cart and start
again, click on Empty.
|
|
| |
 |
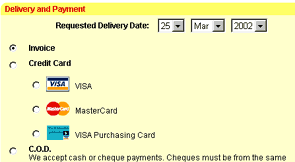 |
| |
Once you are satisfied with your order list,
scroll down and select your Requested Delivery
Date for your order. Beware not to choose
Sunday or public holidays!
|
|
| |
 |
Directly below, you should choose a payment
method.
|
|
| |
 |
If you select "Credit Card"
as your payment method, you should also select
one of VISA, MasterCard or VISA
Purchasing Card as your credit card type.
|
|
| |
 |
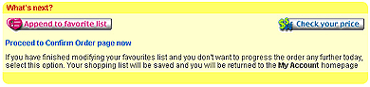 |
| |
When you are happy with your order, scroll down
further and click on "Check your price"
icon .
|
|
|
|
Confirm Your Order Details
|
 |
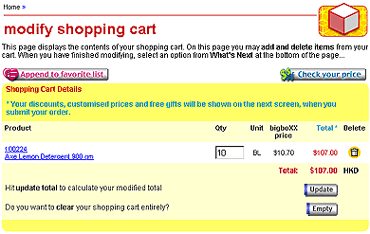 |
| |
You will be taken to the Order Confirmation
page. On this page, any special pricing,
offers, discounts, coupons, saving amounts,
bonuses and charges (if applicable)
are shown.
|
|
| |
 |
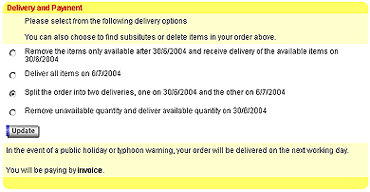 |
| |
If not all the items in your order can be delivered
on the selected delivery date, you can select
different delivery options.
|
|
| |
 |
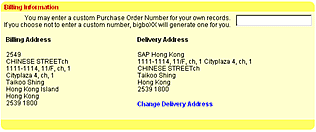 |
| |
Scroll down to the "Billing Information"
box. In the textbox you may enter a Custom
Purchase Order No. that correlates with
your own records of this purchase. If you leave
this item blank, bigboXX.com will automatically
assign a Purchase Order No. for you.
|
|
| |
 |
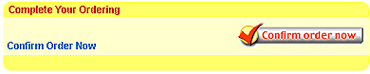 |
| |
Once you are satisfied with your order, scroll
down further and click on "Confirm Order
Now".
|
|
|
|
Congratulations!
|
 |
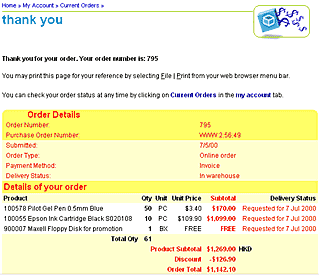 |
| |
You have made your first order at bigboXX.com!
|
|
|
|
Order by Catalogue No.
|
 |
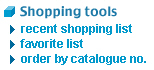 |
| |
After login, click order by catalogue no.
under Shopping tools section
|
|
| |
 |
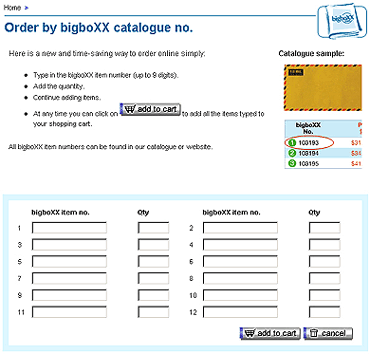 |
| |
Type in the bigboXX item number by referring
to the bigboXX catalogue. Then follow the same
step as shopping on-line.
|
|
|
|
Order by favorite list
|
 |
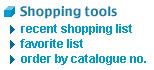 |
| |
After login, click favourite list under
Shopping tools section
|
|
| |
 |
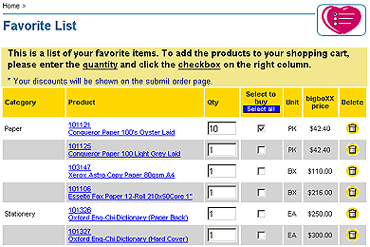 |
| |
You can change the quantities of any of the
products in your favourite list by changing
the number value in the quantity textbox,
then click the check box of select to buy. To
delete a product from the list, click on the
trash can.
|
|
| |
 |
 |
| |
To empty your favourite list and start again,
click on Empty. To add the items in the
favourite list to the shopping cart, click on
add to cart.
|
|
| |
 |
To continue shopping with the same steps of
shopping on-line.
|
|
|
|
Order by Recent Shopping List
|
 |
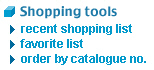 |
| |
After login, click on recent shopping list under
Shopping tools section
|
|
| |
 |
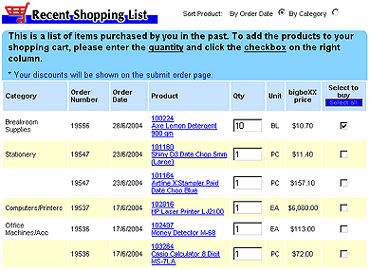 |
| |
You can change the quantities of any of the
products in your recent shopping list by changing
the number value in the quantity textbox,
then click the check box of select to buy.
To add the items in the recent shopping list
to the shopping cart, click on add to cart.
Then continue shopping following the steps of
shopping on-line.
|
|
|
|
|
